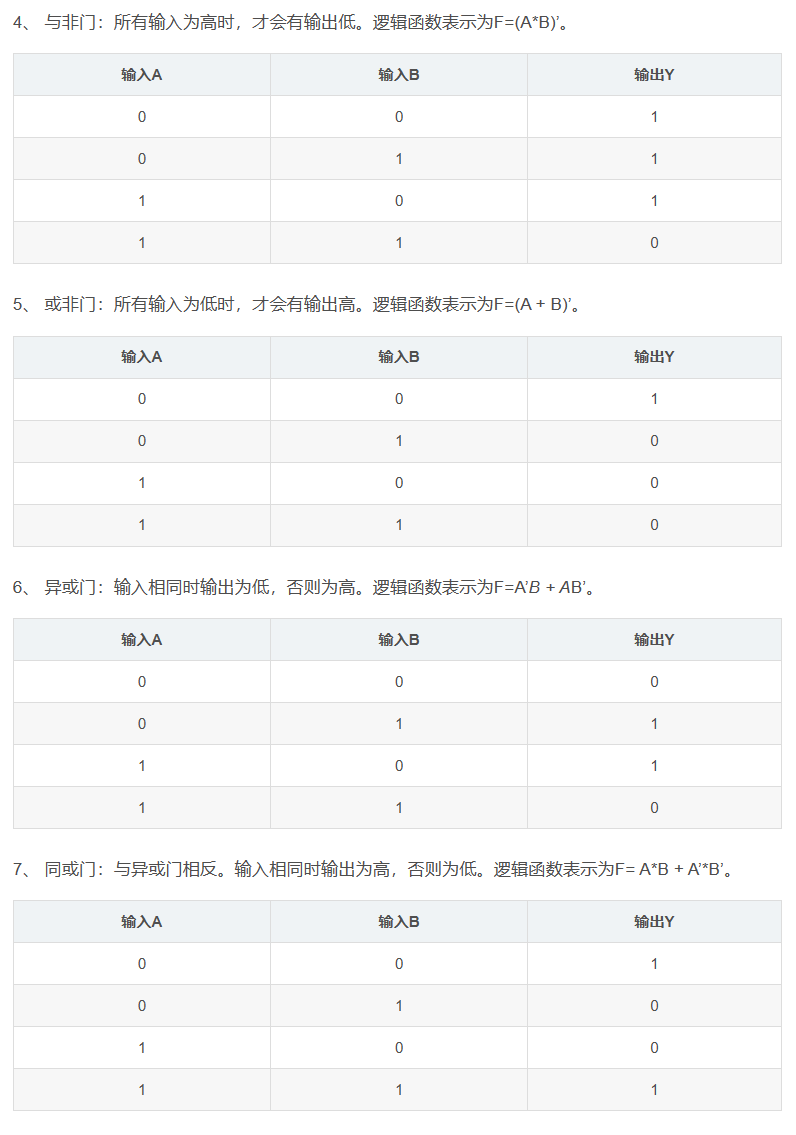3.2. Exercise 4: Splitter
分线器可以把一个多位的输入拆分为若干位,也可反过来把若干个若干位的输入合并为一个输出,可设置具体拆分方式。
其参数包括:
- Facing(朝向):控制元件的朝向
- Fan Out(分流端口数):设置输出端口的数量
- Bit Width In(输入位宽):设置输入位宽
- Bit X (第X位):设置第X位数据在哪个口输出
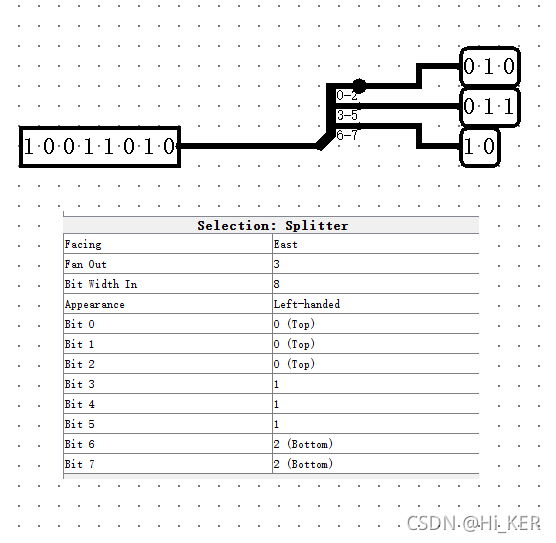
3.2. Exercise 5: 构建子电路
正如 Python 程序可以包含函数一样, Schematic 也可以包含子电路。在这部分实验中,我们将创建几一些子电路来演示它们的用途。
重要提示
Logisim Evolution 规定,不能用关键字(如
NAND)命名子电路,也不能在名称的第一个字符使用数字。
3.2. Exercise 5: 构建子电路
请按照以下步骤操作
-
打开练习 1 的 Schematic (
File -> Open -> ex1.circ)。 -
双击左侧菜单电路选择器中的
NAND1打开NAND1空子电路。(注意末尾的1;因为有一个名为NAND的组件,所以我们不能将其称为NAND)。
3.2. Exercise 5: 构建子电路
-
在新的 Schematic 窗口中,创建一个简单的
NAND电路,左侧为 2 个输入引脚,右侧为输出引脚。请不要使用 Gates 文件夹中的内置NAND门(即只使用选择工具图标旁边提供的AND、OR和NOT门)。您可以使用选择工具选择输入/输出,并更改窗口左下角的属性Label来更改输入和输出的标签。 -
重复上述步骤,再创建几个子电路:
NORXOR2-to-1 MUX4-to-1 MUX
3.2. Exercise 5: 构建子电路
以4-1选择器为例:总计六位输入,分别是四路数据输入A、B、C、D和两位地址选择sel1、sel2。我们可以朴素地感知,这个电路通过地址选择将一路输入接通至输出。
由此可知运行逻辑:
两位地址选择,采用二进制编码,将被译码为四位输出(0001或0010或0100或1000)。通过这四位输出分别和数据输入取逻辑与(AND)并输出,仅有一位数据输入被带出,另外三位输出必为0。最终将取逻辑与之后的四位输出通过四输入或门输出即可。
可推知输出 Y=Asel1'sel2'+Bsel1'sel2+Csel1sel2'+Dsel1sel2
3.2. Exercise 5: 构建子电路
- 注意事项
- 请不要更改子电路的名称或创建新的子电路
- 请在分别命名的电路中工作,否则自动跟踪器将无法正常工作。
- 请勿使用除
AND、OR和NOT以外的任何内置门电路。 - 建立子电路后,您可以(而且我们鼓励您)用它来建立其他电路。您可以像放置其他元件一样,点击并放置您创建的子电路。
3.2. Exercise 5: 构建子电路
在作业中,我们有一些标注了 Don't Touch 的电路,这部分是固定位置的输入输出,用于进行作业的结果检测。
- 你可以复制它们,但请不要以任何形式移动它们。
- 如果因为移动 IO 部分导致测试不通过,TA 有权利不进行补测事宜。
- 当然,如果你及时发现了问题,可以选择重新下载模板文件。
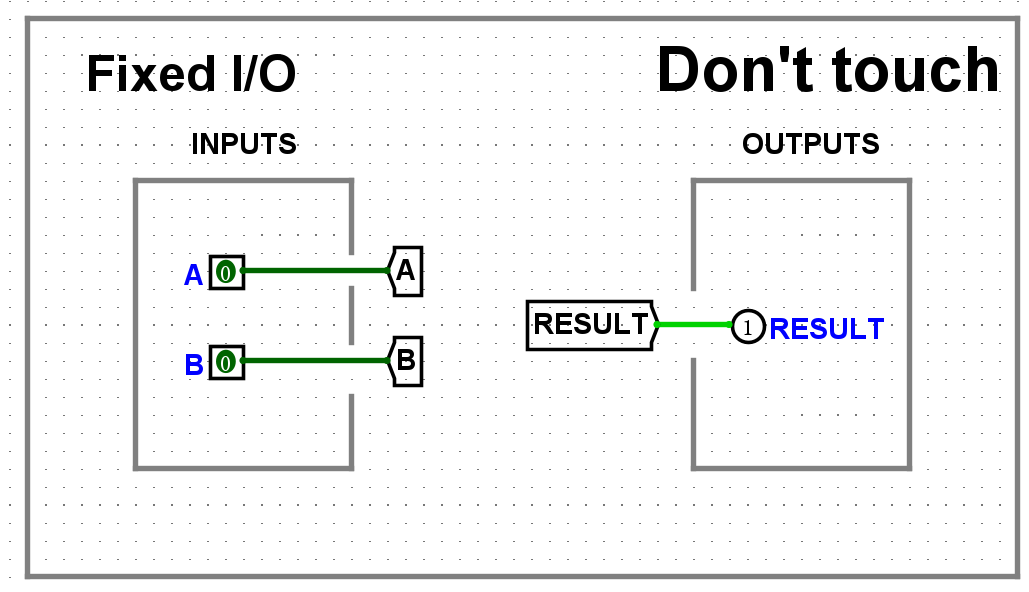
Appendix
异或 XOR; 同或 XNOR; 与非 NAND; 或非 NOR; 传输门 TG.
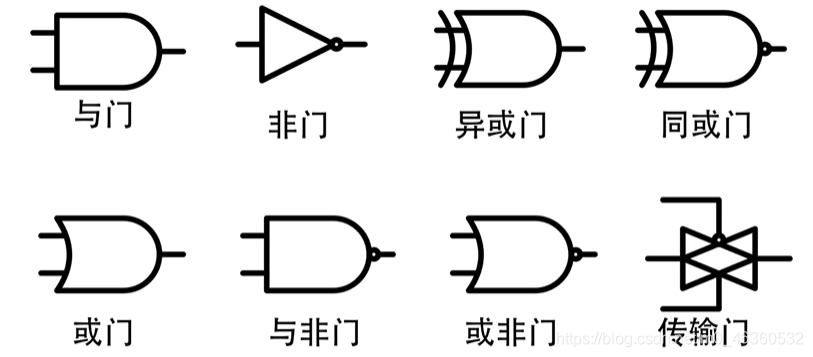
使用LaTeX能够轻松打出异或符号和同或符号:在线 LaTeX 公式编辑器
- XOR
\oplus - XNOR
\odot